How to install MT4 platform(s) on Forex VPS #
STEP 1 – Connecting to the VPS #
Begin with connecting to your Forex VPS from MyForexVPS.
- How to connect to VPS from Windows 7
- How to connect to VPS from Windows 8
- How to connect to VPS from Windows 10
- How to connect to VPS from Apple MacOS
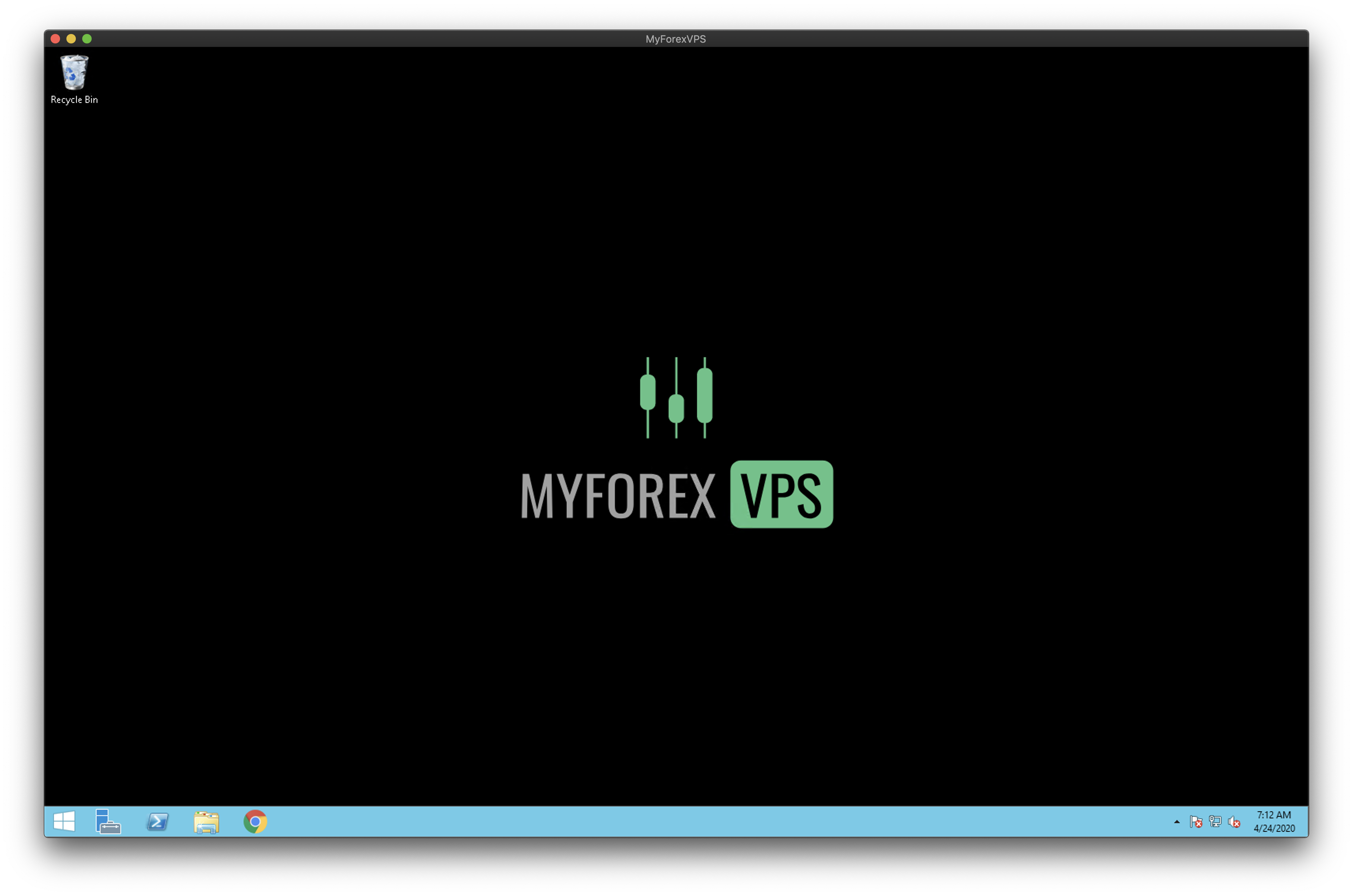
STEP 2 – Downloading MT4 on the VPS #
Open Google Chrome and go to Metatrader4 website. http://www.metatrader4.com
Alternatively, you can download Metatrader4 from your Broker’s website. Broker’s version of MT4 is usually pre-configured with brokers’ trading servers. This is how you can get to it:
- Go to your broker’s website and login to your Client Area. Find the MT4 installation file, usually, there is a Download section.
- Check your account opening email. If it contains a link to the MT4 installation file, you can open the email in Google Chrome on your VPS and download the installation file to the VPS.
- If you have an MT4 installation file on your home/office computer you can Copy the file and then Paste it on the VPS Desktop. Alternatively, you can email it and open the email in Google Chrome on your VPS.
Go to the Download section.
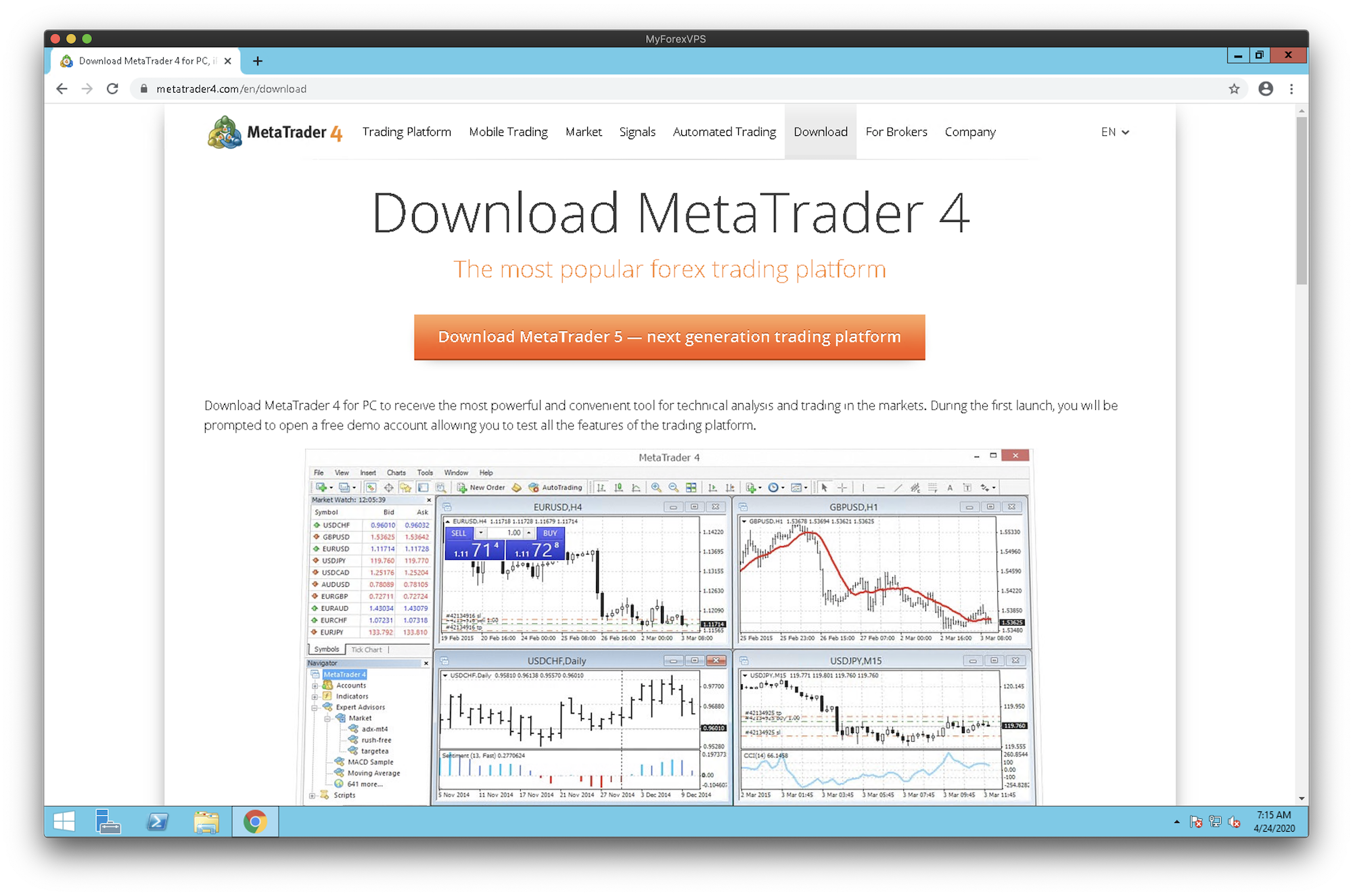
Scroll down and locate the Download button [1].
Once the file has finished downloading, click the file [2].
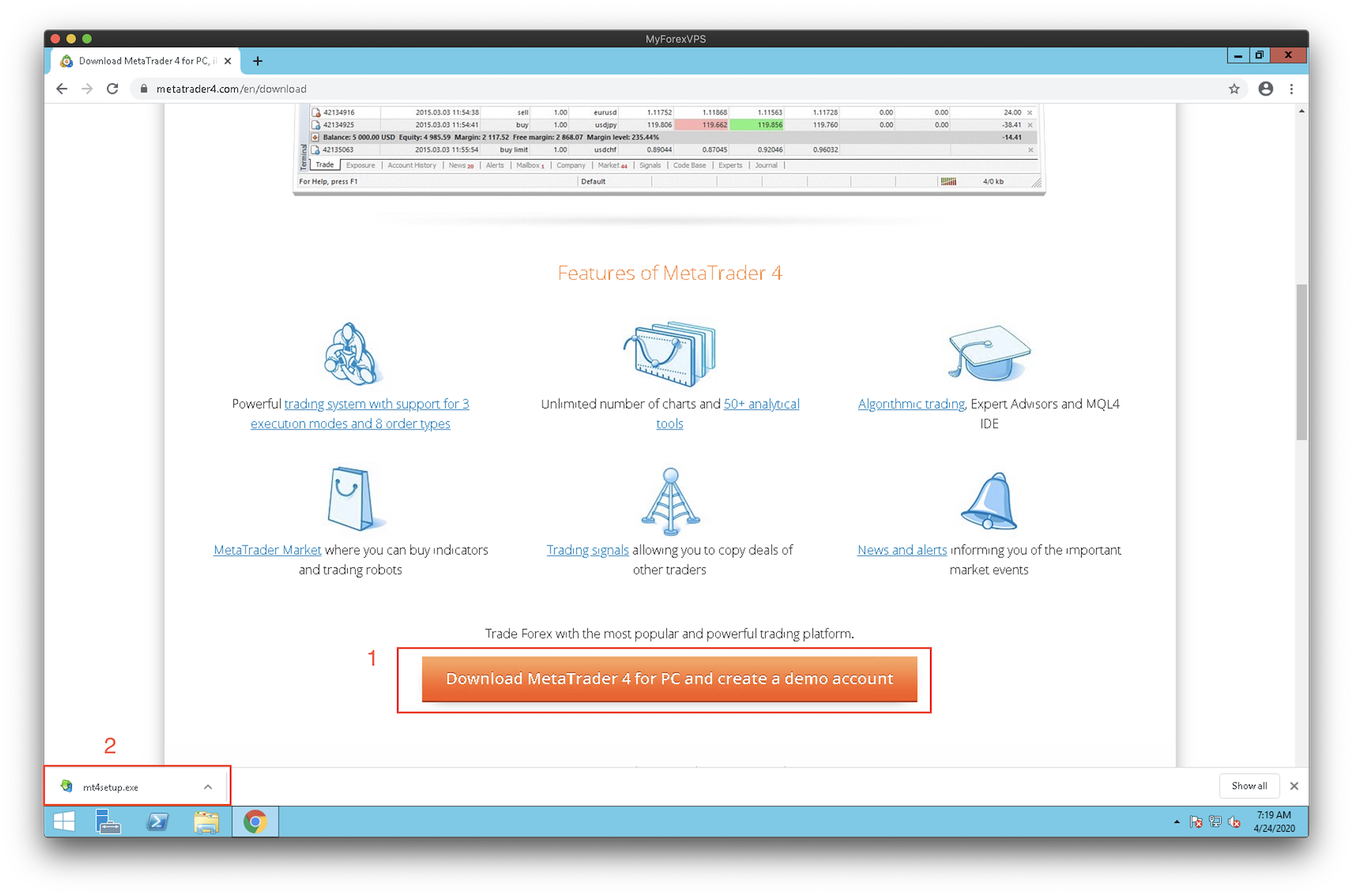
STEP 3 – Installing MT4 on the VPS #
The MT4 installation window with open.
Press Run to continue [1].
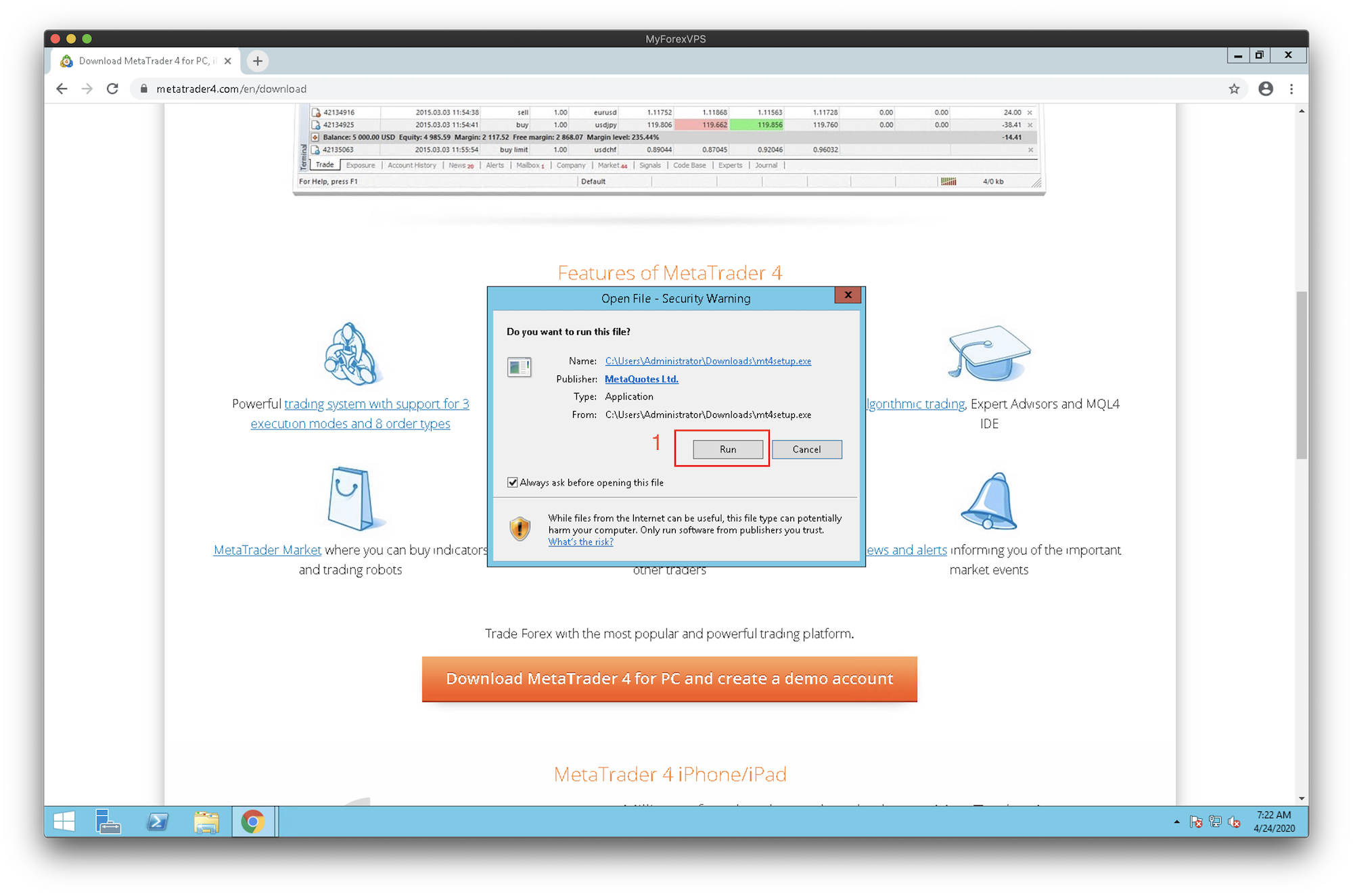
Once the Metatdater4 installation begins, you need to configure the settings, as you, most likely, will be installing multiple instances of MT4 platform on the VPS.
Click Settings [1].
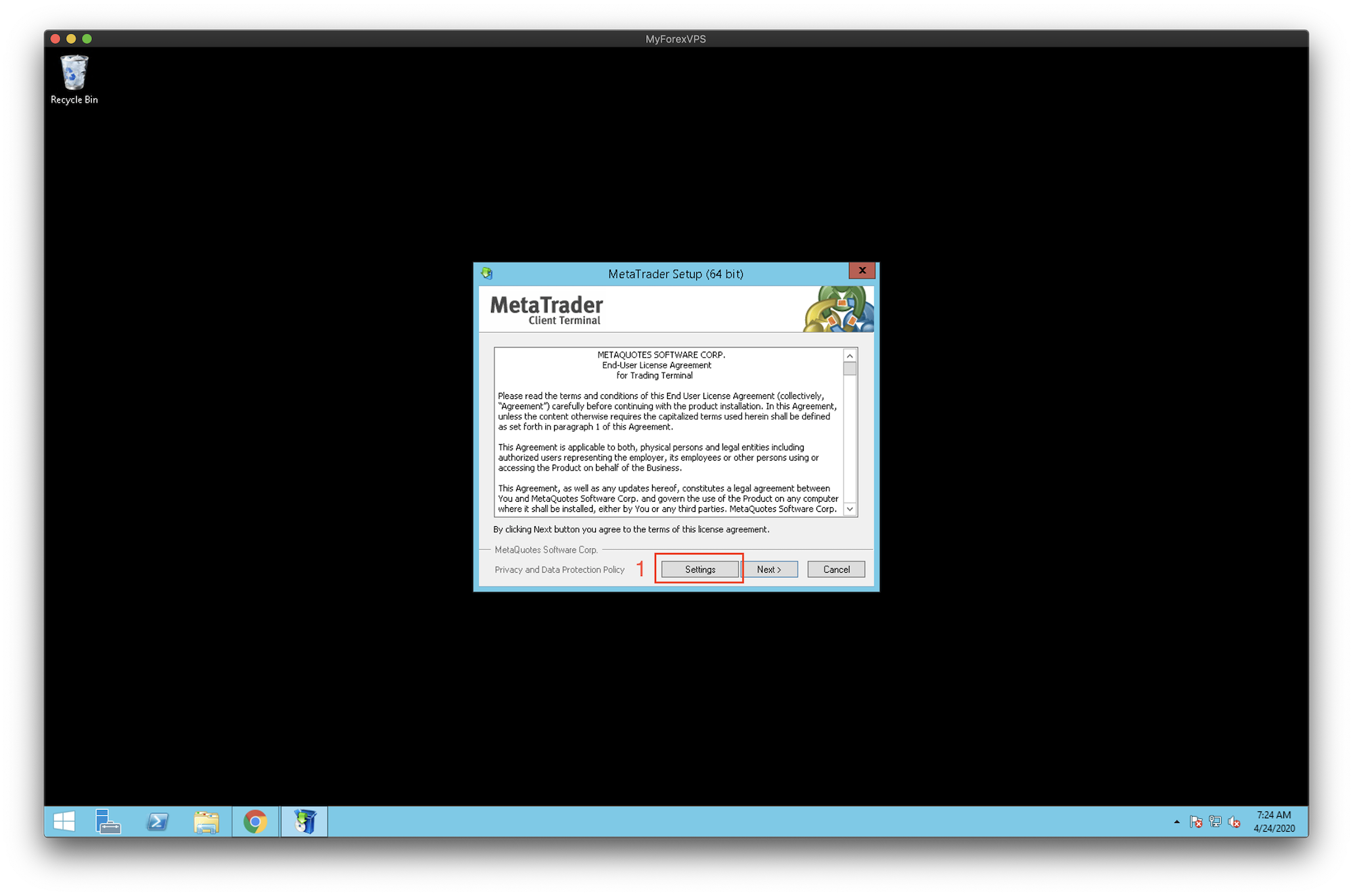
Installing multiple MT4 platforms on the VPS requires different (unique) folders to be used for each platform.
In the settings, if this it the first MT4 platform you are installing, we recommend adding ” – 1″ in the path. See [1] and [2].
For every new platform, just increment ” – 1″ index by 1, so each platform get its unique folder.
Once finished editing the paths, click Next [3]. The installation will begin. Wait a few seconds.
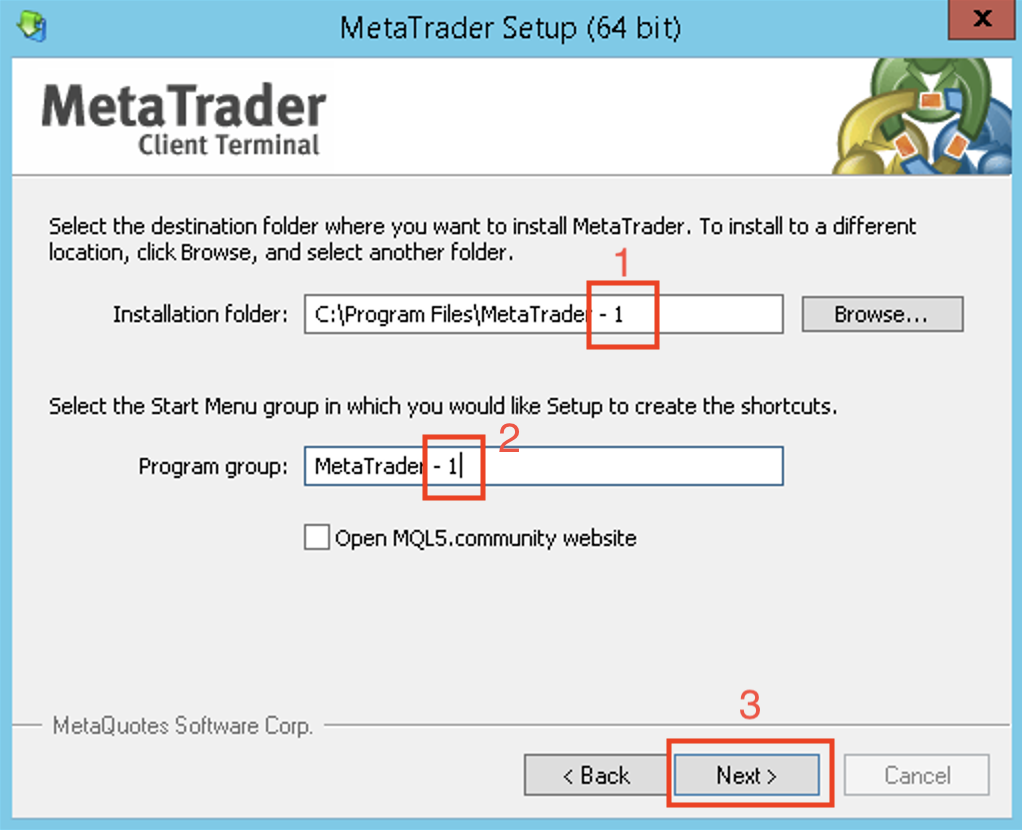
Once the installation has finished. Click Finish.
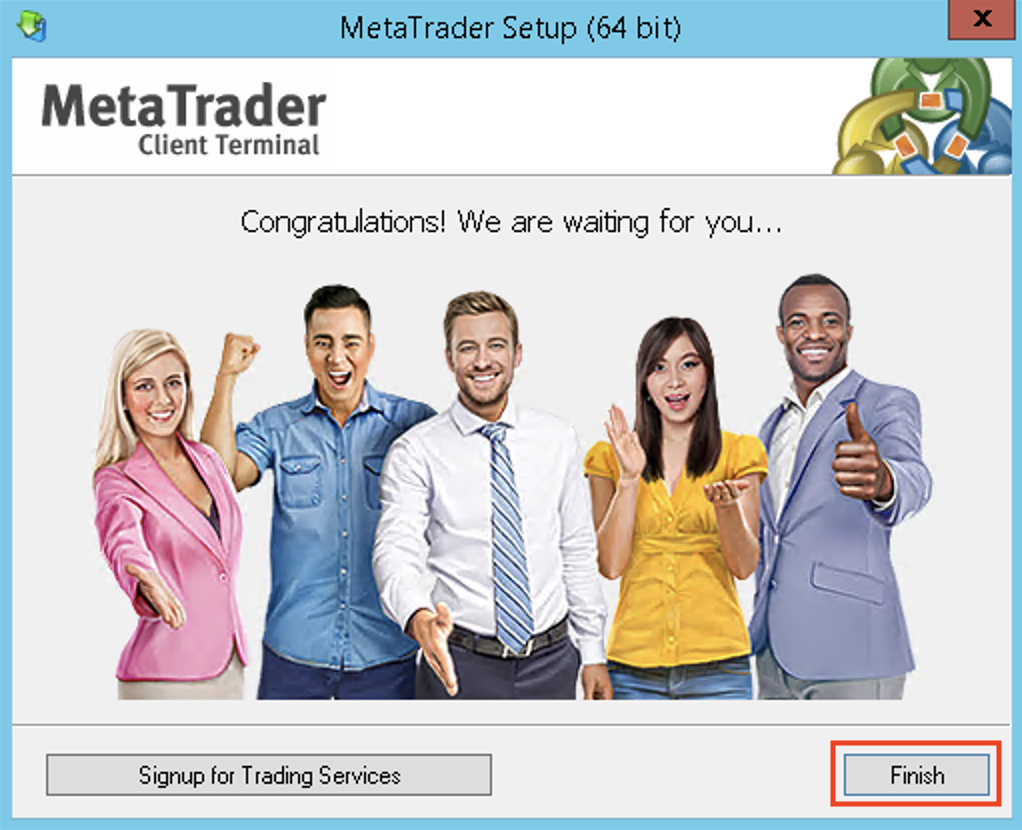
Now your MT4 platform is installed and running 24/7 on your VPS from MyForexVPS.
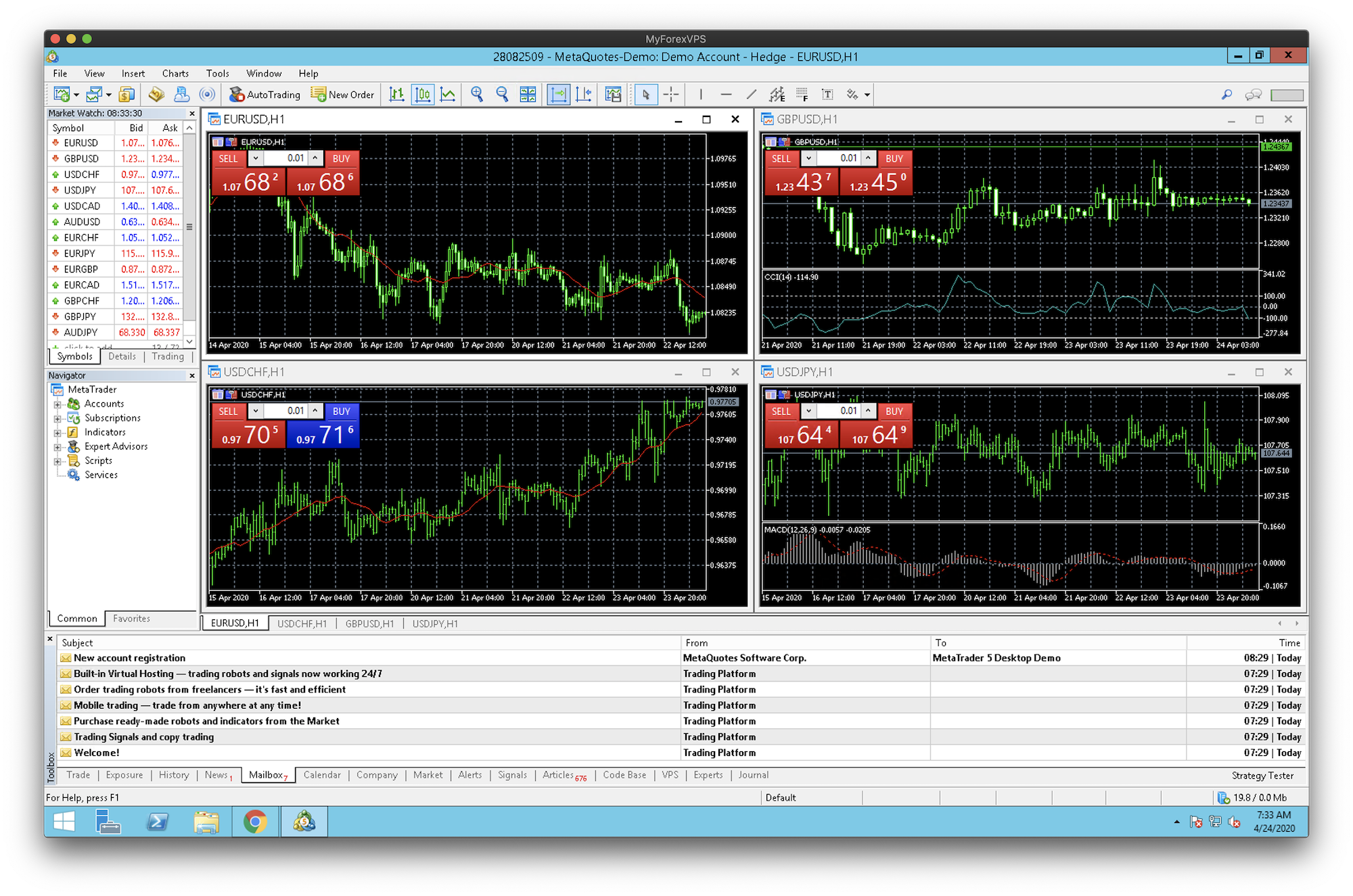
STEP 4 (optional) – Configuring MT4 to run in Portable Mode #
We recommend running your MT4 on the VPS in so-called “Portable” mode. In this way, MT4 will store all its data in the folder where MT4 is installed.
If you click File [1] and then Open Data Folder [2] you will see the location of MT4 platform Data folder, ie. the folder to place Experts Advisors and Indicators.
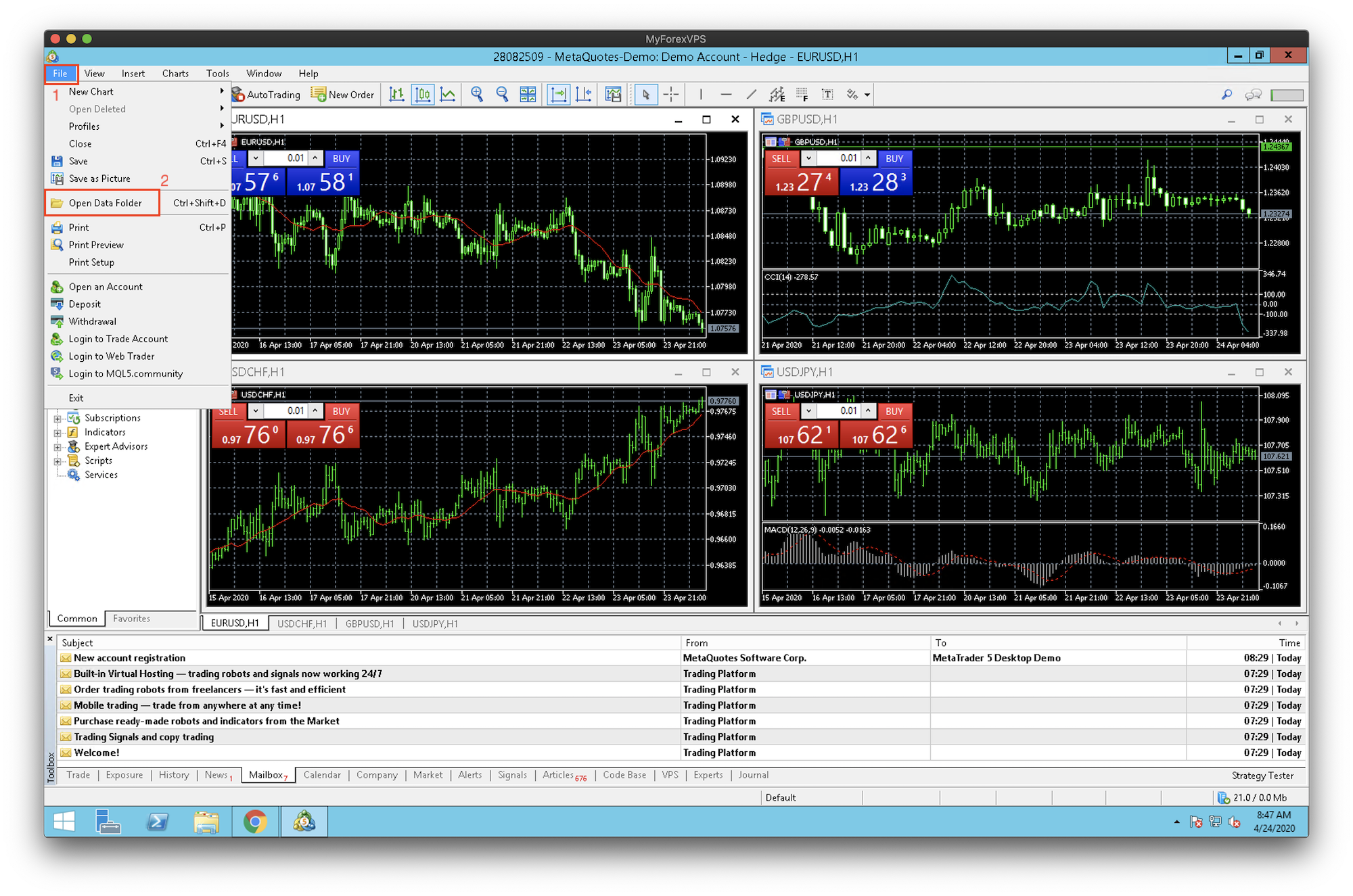
As you can see, by default, the path to the Data Folder is different from where the MT4 is installed.
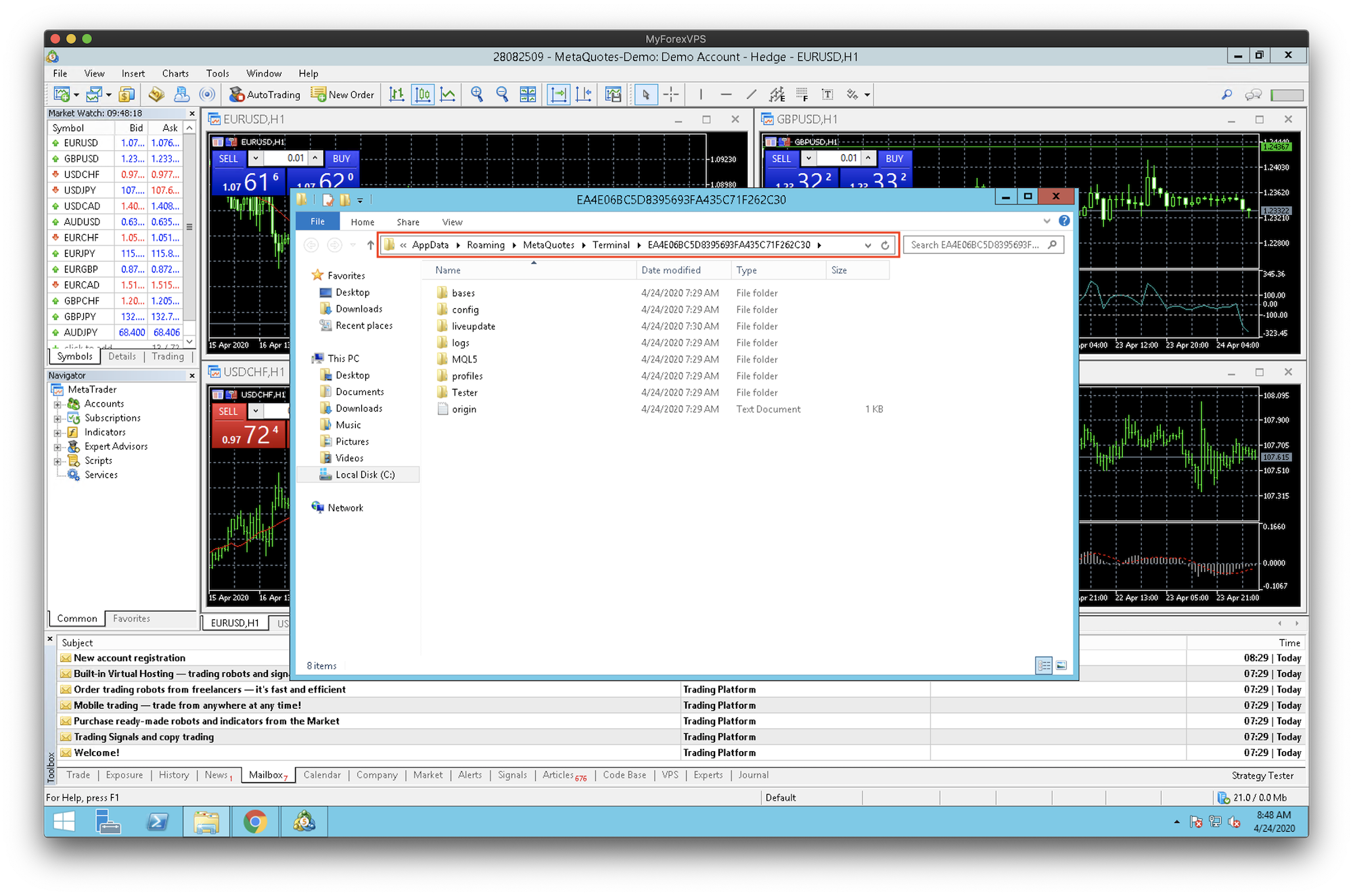
To switch to the Portable mode, close (exit) the MT4 platform completely.
Locate the shortcut on the MT4, right-click and select Properties.
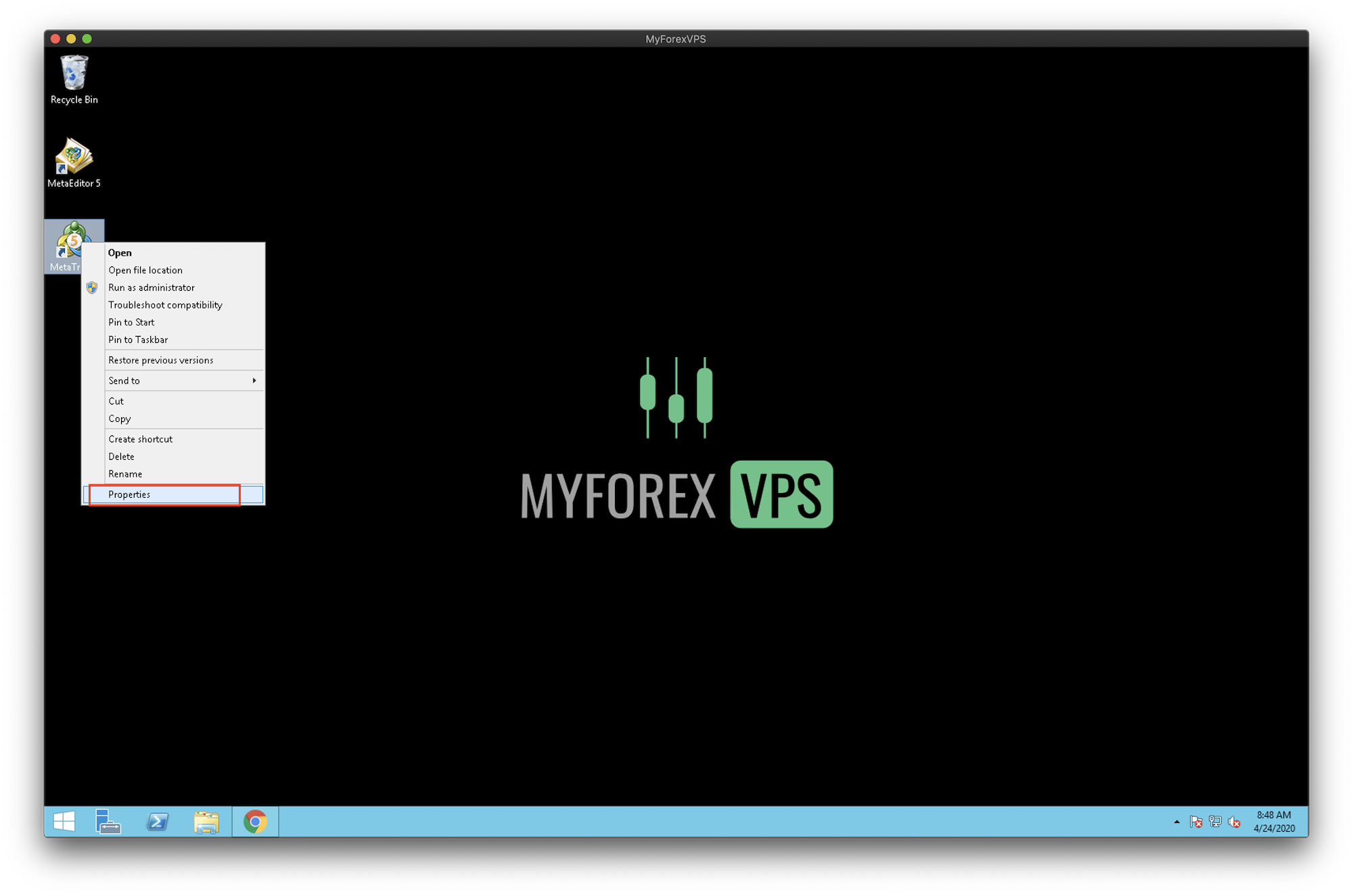
See that the current target path is:
“C:\Program Files\MetaTrader\terminal64.exe”
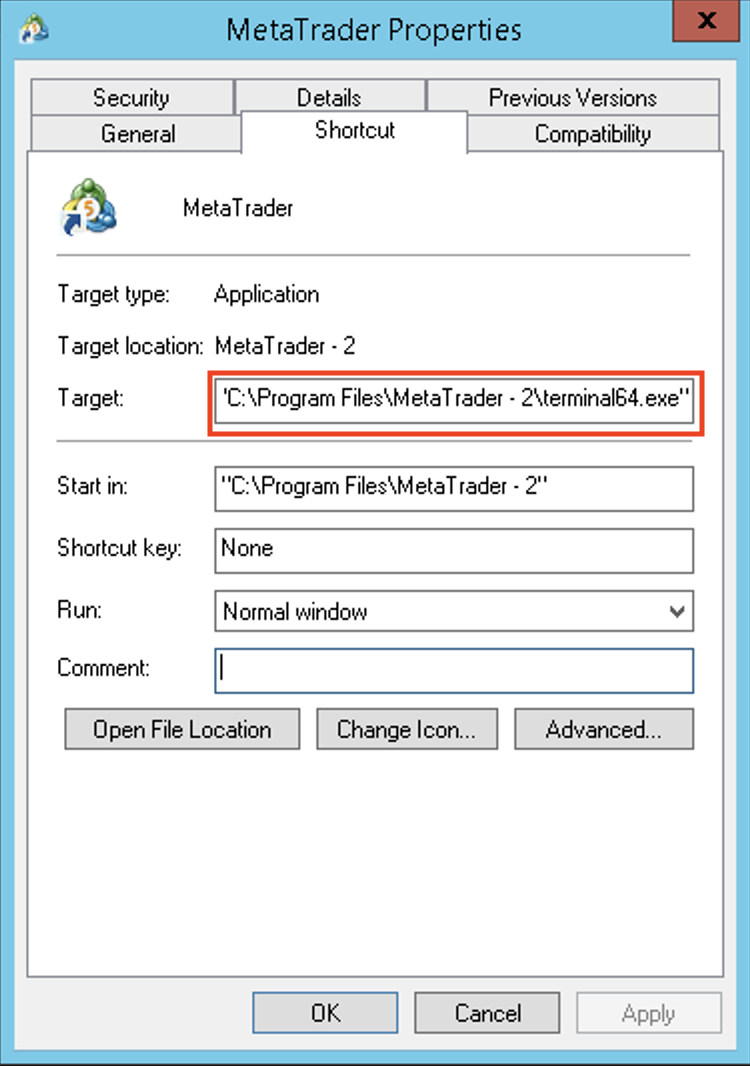
Modify it by adding a space and /portable
The modified path ending should look like:
“C:\Program Files\MetaTrader\terminal64.exe” /portable
Click OK to save the settings.
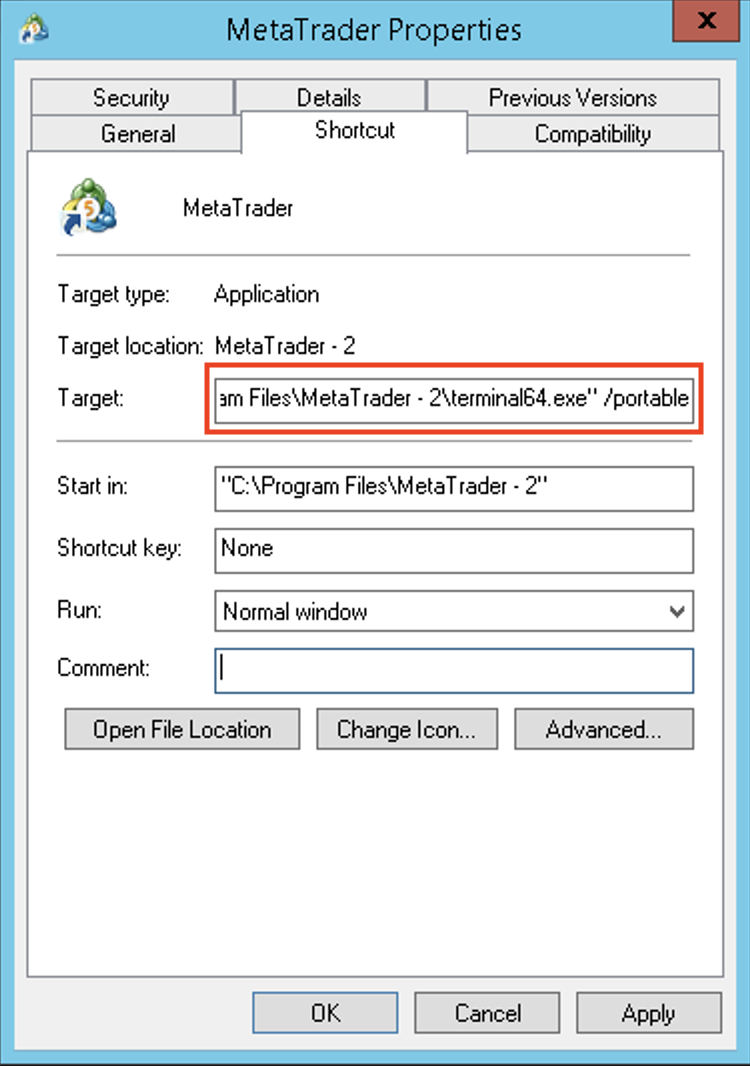
Finally, if you check the Data Folder in the MT4 platform, you should now see that the Data folder is now located in the MT4 installation folder.
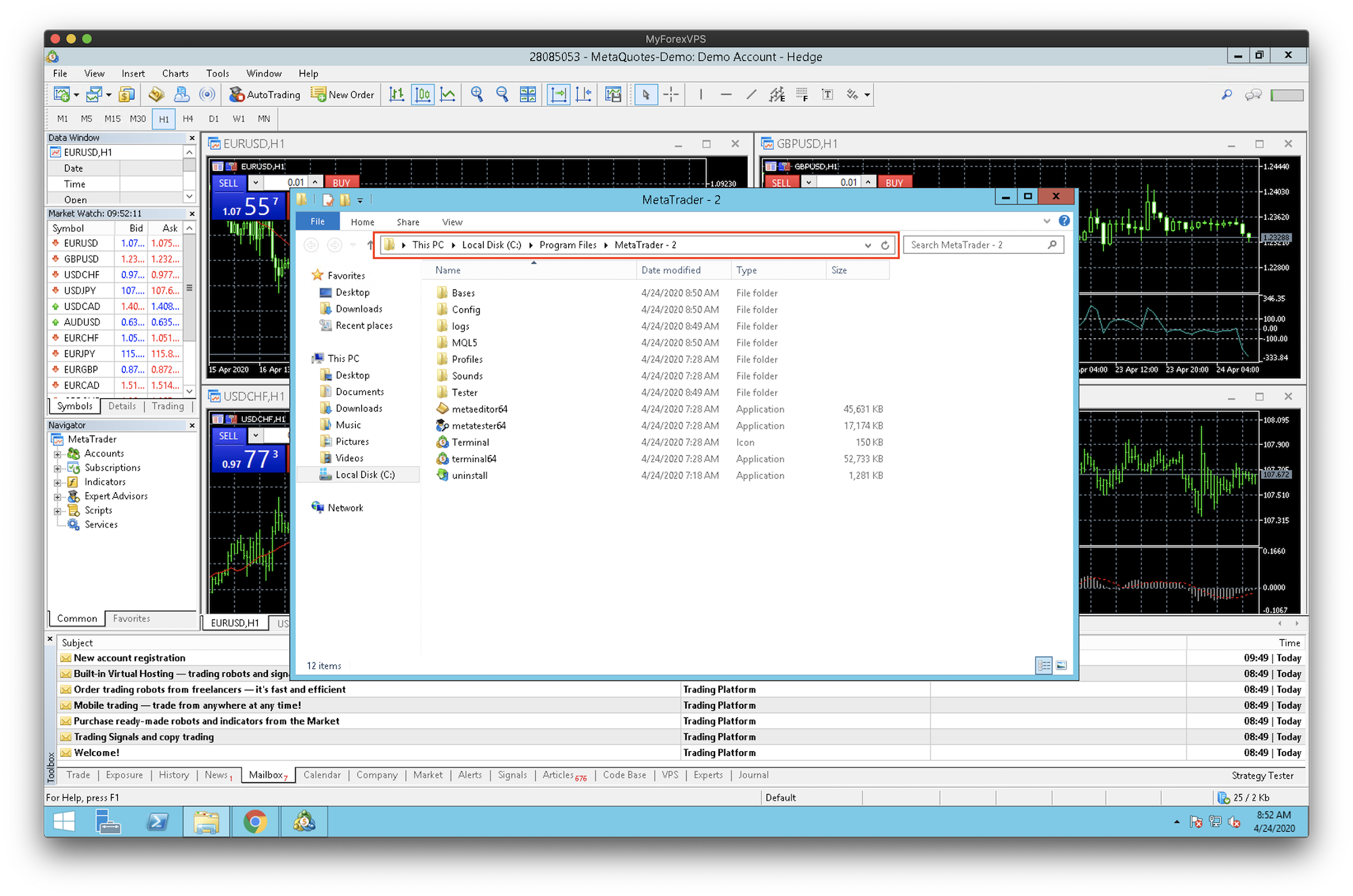
——
We wish you lots of profitable trades
MyForexVPS Team.



